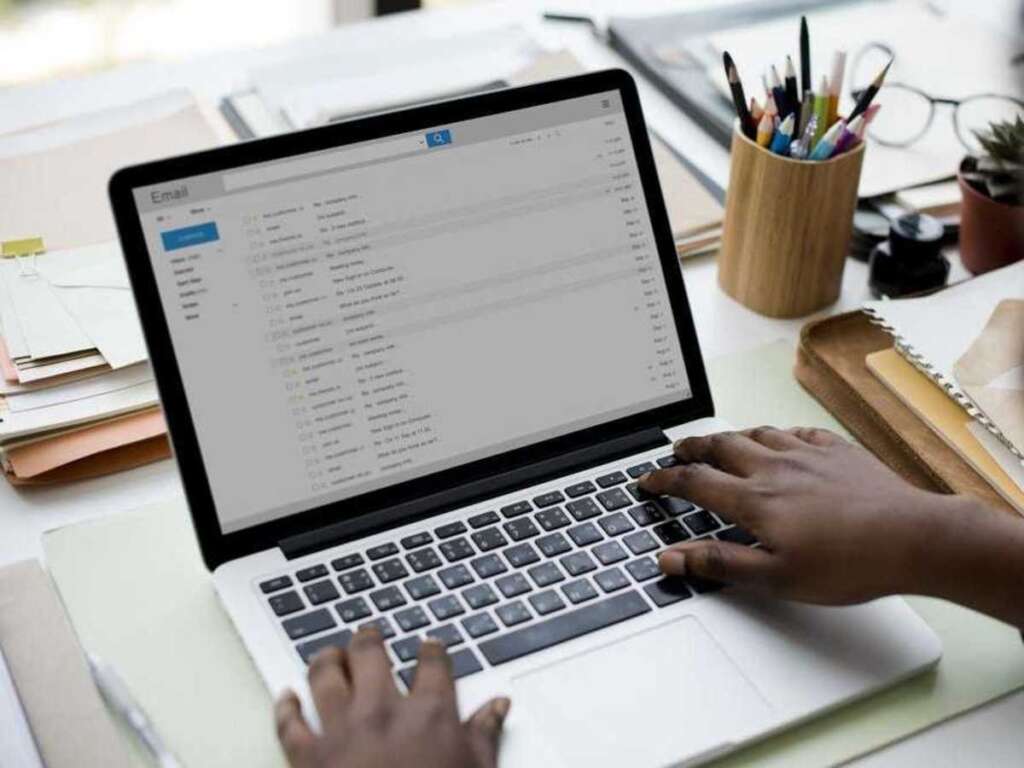
In today’s digital age, email has become one of the most basic tools for communication, especially in professional settings. One of the best email clients, Microsoft Outlook offers a variety of features designed to improve productivity and streamline communication. One of the common tasks users need to perform is sending a folder containing multiple files or subfolders. However, Outlook does not directly allow sending folders as is. In this guide, we will walk you through how to send folders in Outlook using different methods so that your workflow is not interrupted.
Why sending folders in Outlook is essential
Before starting the steps, it is important to understand the importance of knowing how to export folders in Outlook. Whether you’re collaborating on a project, sharing documents with a client, or submitting a report to a supervisor, the ability to send multiple files organized in folders can save you a lot of time and avoid the hassle of attaching files individually.
Method 1: Compress the folder into a ZIP file
The simplest way to send a folder in Outlook is to compress it into a ZIP file. This process not only allows for folder transfers, but also reduces overall file size, resulting in faster upload and download speeds.
Step-by-step guide
- Right-click the folder you want to send.: Find the folder on your computer, right-click it, and select ‘Send to’ > ‘Compressed (ZIP) Folder’.
- Open Outlook: Launch Microsoft Outlook and click “New Email” to create a new email.
- Attach ZIP file: Click the “Attach File” button, navigate to the compressed folder location, select it, and click “Insert.”
- Write your email: Add the recipient, subject, and message you want to include.
- Send email: When everything is ready, click ‘Send’.
By following these steps, you have successfully learned how to convert and send a folder to a ZIP file in Outlook.
Method 2: Use OneDrive or another cloud service
Another effective way on how to send folders from Outlook is to utilize a cloud storage service like OneDrive that is integrated into Outlook.
Step-by-step guide
- Upload a folder to OneDrive: Go to OneDrive and drag the folders you want to transfer to the OneDrive folder or upload them using the upload button.
- Share on OneDrive: Once the upload is complete, right-click the folder in OneDrive, select “Share”, then select “Outlook” and a new email will be created automatically.
- Write your email: The folder link is inserted into the email. Add recipients, subject and personalize your message.
- Send email: Click “Send” to share the folder link with the recipient.
This method will not only teach you how to send folders in Outlook, but it will also introduce you to an efficient way to share files without attaching them directly, thus reducing the load on you and the recipient’s email servers.
How to send folders in Outlook: Best practices
When learning how to export folders in Outlook, it’s important to follow some best practices:
- Always compress large folders.: Reduced size, easier to send and receive.
- Use a descriptive name for your ZIP file or folder.: Helps the recipient understand the content without opening it.
- Check permissions for shared folders in OneDrive: Make sure the recipient has appropriate access permissions to view or edit the shared folder.
How to send a folder in Outlook: Troubleshooting common problems
Sometimes, you may encounter issues when trying to send a folder in Outlook. Here are some tips:
- File size limit: Please be aware of the attachment size limit in Outlook. If your ZIP file is too large, consider using cloud storage.
- Folder Permissions: If sharing via OneDrive, make sure recipients have the correct permissions to access the folder.
- compression error: If you cannot compress a folder, check if there are any open files within the folder or if there is a permissions issue.
Conclusion: How to Send Folders in Outlook
Understanding how to send folders in Outlook is a valuable skill that can improve your productivity and communication efficiency. Whether you choose to compress your folders into a ZIP file or share them via OneDrive, both methods provide a reliable way to organize and send multiple files simultaneously. Following the steps outlined in this guide and adhering to best practices will ensure a smooth and successful experience in sending folders through Outlook.
Remember, the key to sending a folder in Outlook lies not only in the method you choose, but also in the preparation and organization of the files you want to share. This ensures that recipients receive exactly what they need in the format that is most convenient for them, fostering better collaboration and communication across all professional interactions.


