There are several ways to format a USB drive in Windows. However, in this guide, we will share two methods through File Explorer and Disk Management.
Option 1: Format the USB drive in File Explorer
- Right-click the Windows Start menu and select File Explorer.
- Then click “This PC” in the left pane.
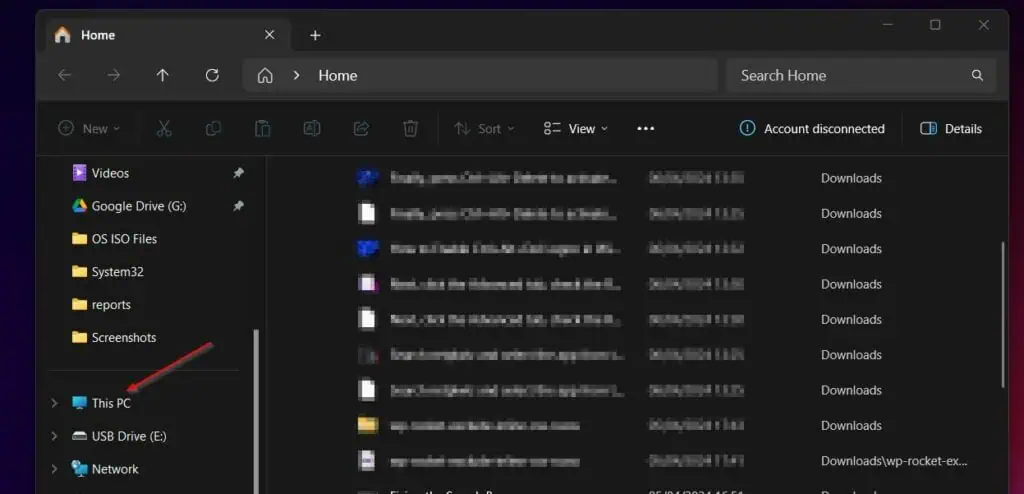
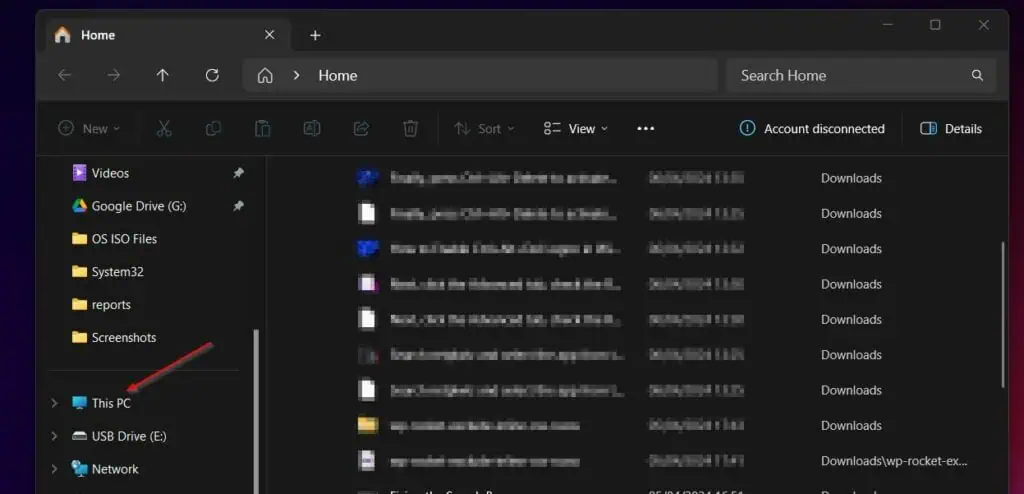
- Then right-click on your USB flash drive and select it. format.
- The default file system is FAT32. However, if you want to format the USB to NFTS or exFAT file system file system Fall down.
- After making your selection, click Next. start Begin formatting the drive.
Formatting a USB drive will delete all data. Proceed only if you are comfortable losing all data on the USB drive.
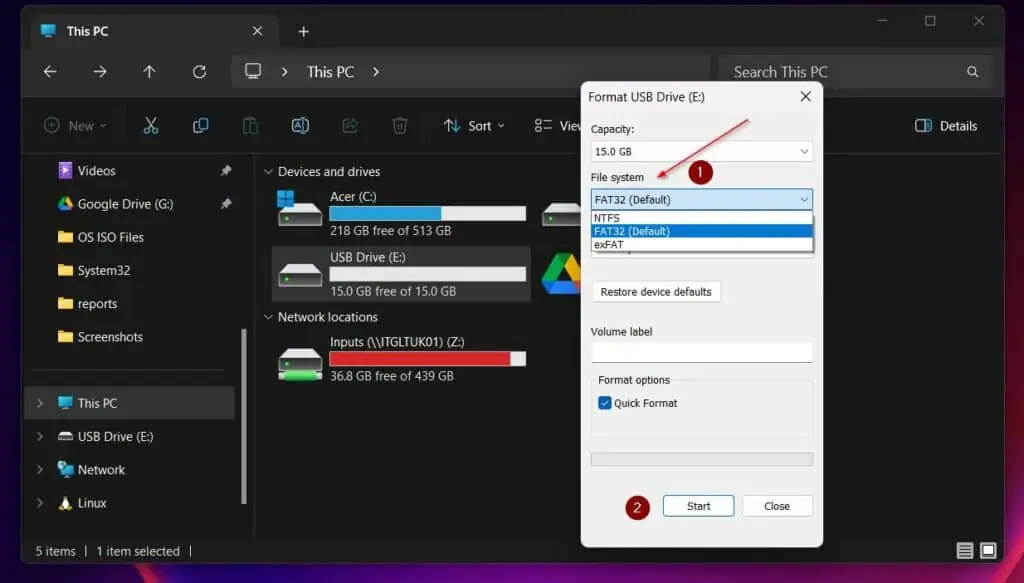
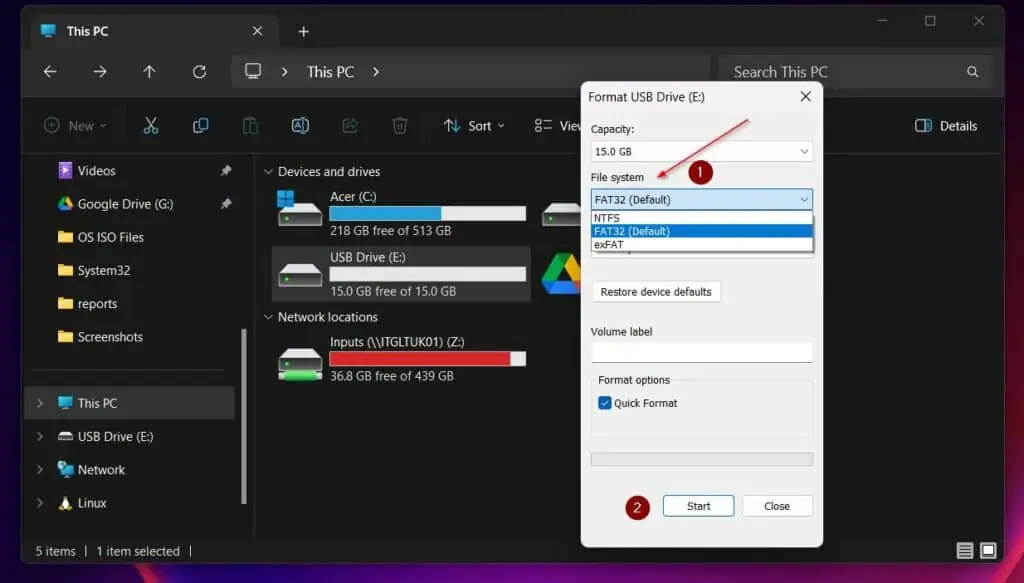
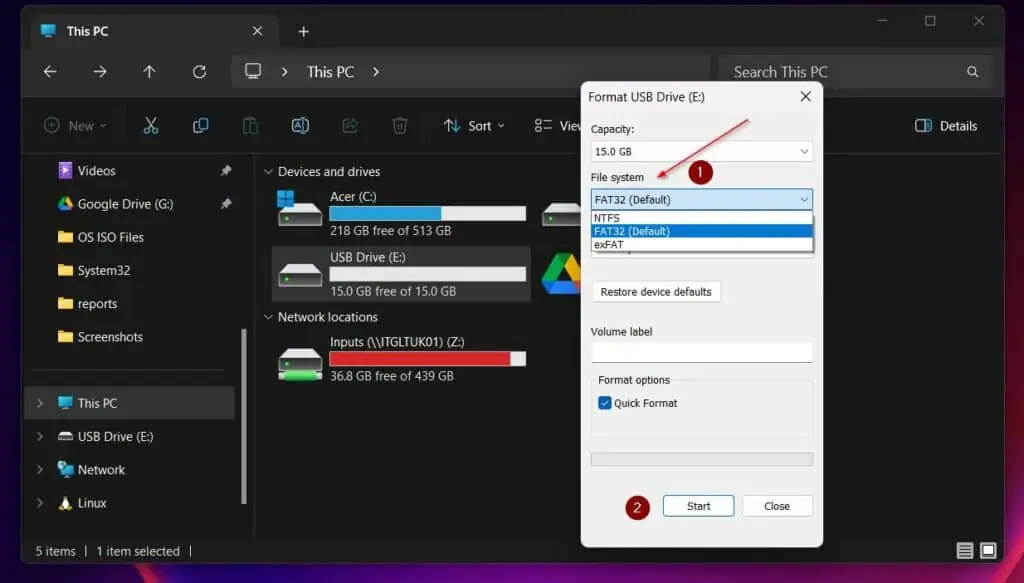
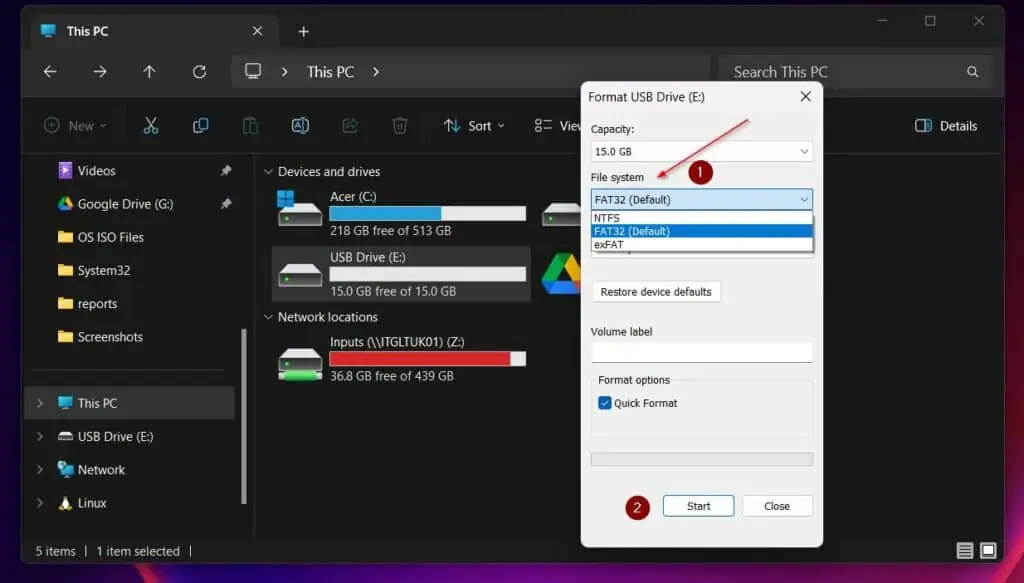
Option 2: Format the USB drive in Disk Management
- Right-click. start Select the menu and select Disk Management.
When I open Disk Management, it takes a while for the disk to load.
- If the drive has not been previously formatted, it will show as “Unallocated”. Right-click on the unallocated space and select it. new simple volume.
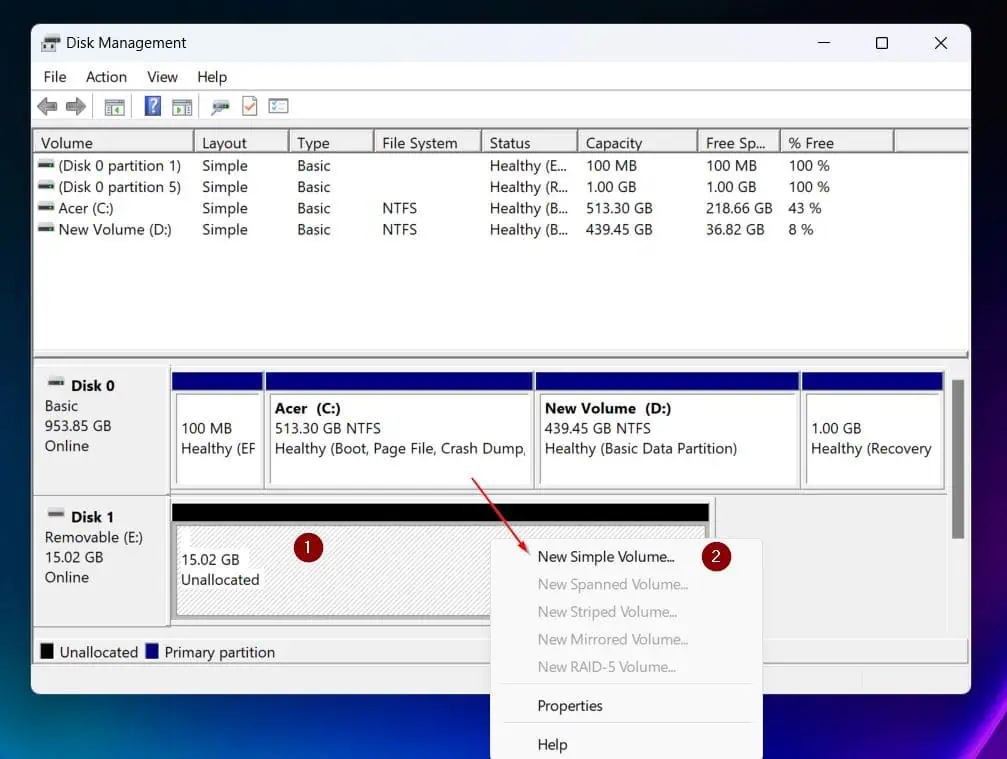
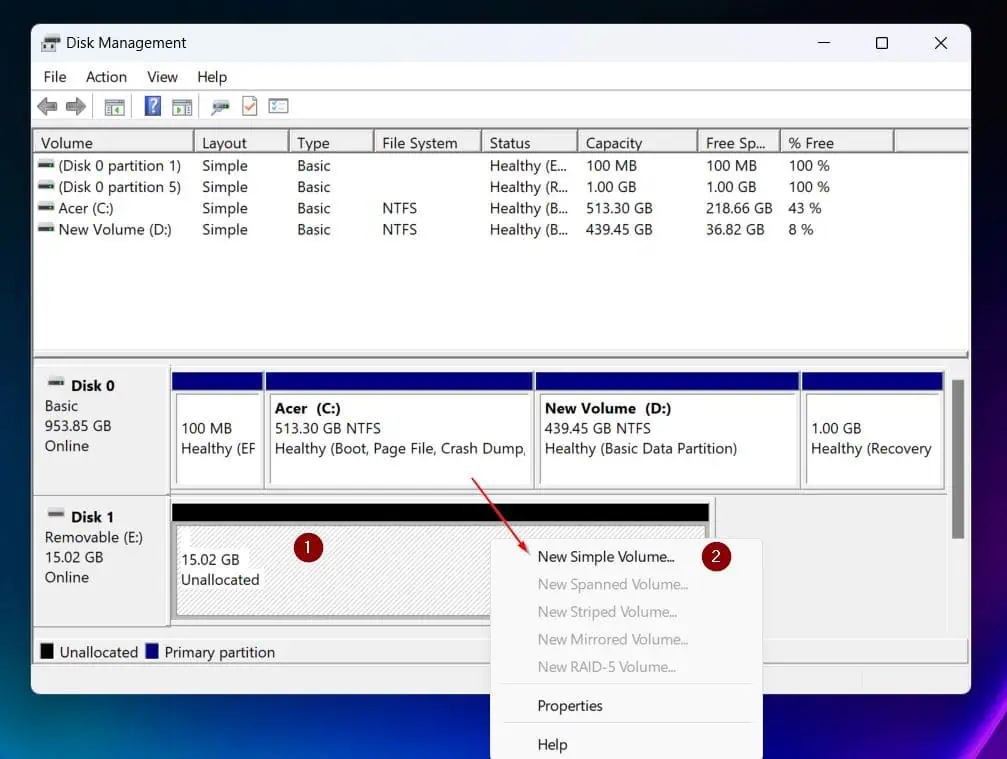
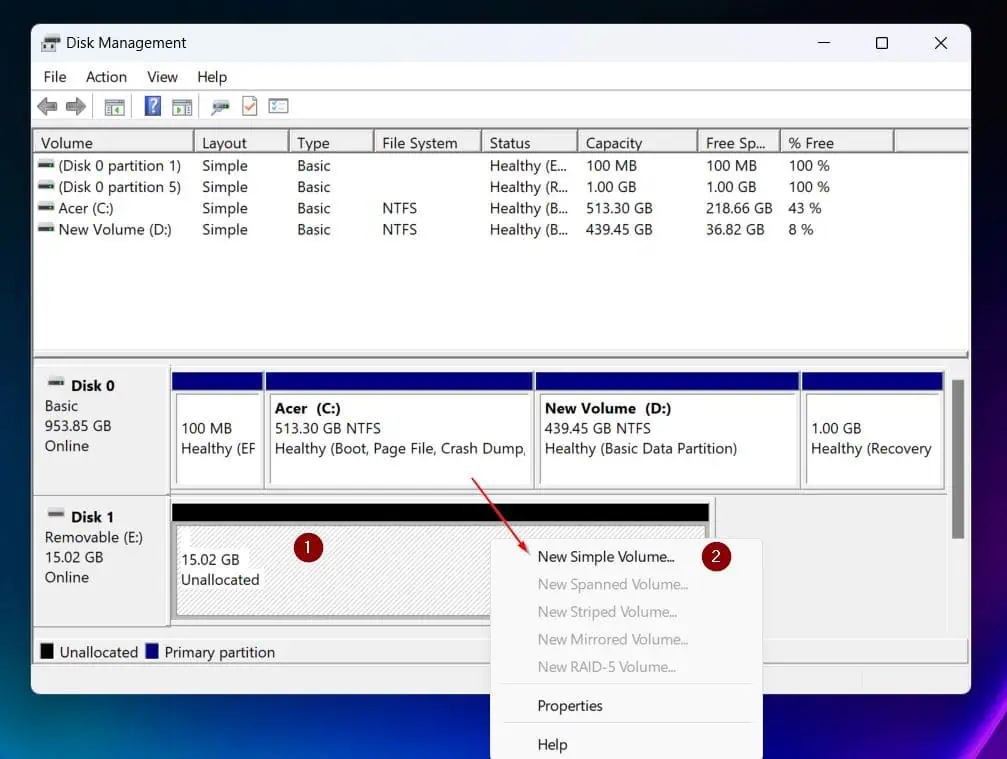
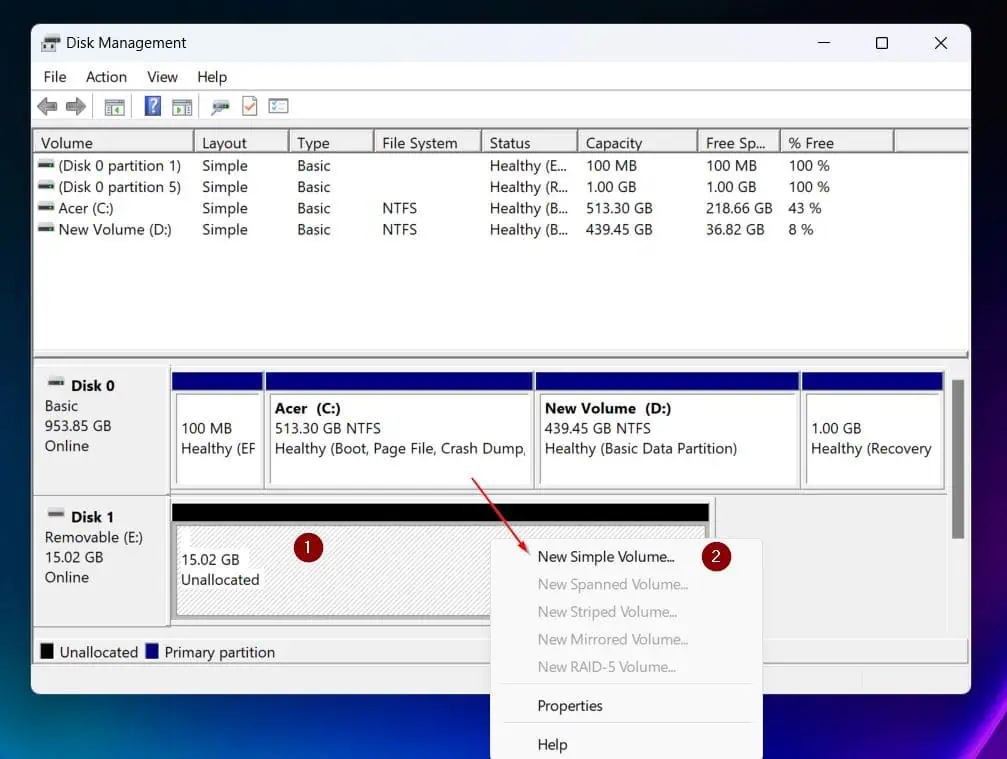
- to new simple volume WizardAccept the defaults, click Next, and then click Finish on the last page of the wizard.
Disk Management formats USB drives with the NTFS file system by default. To format the drive with the FAT32 file system, select this option from: partition format This is the wizard’s page.
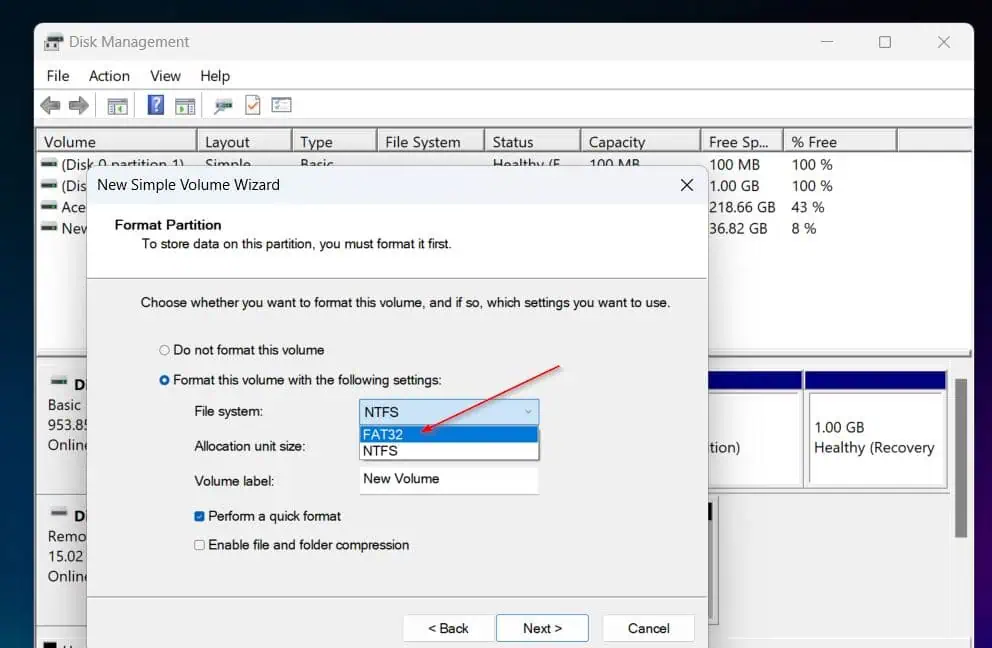
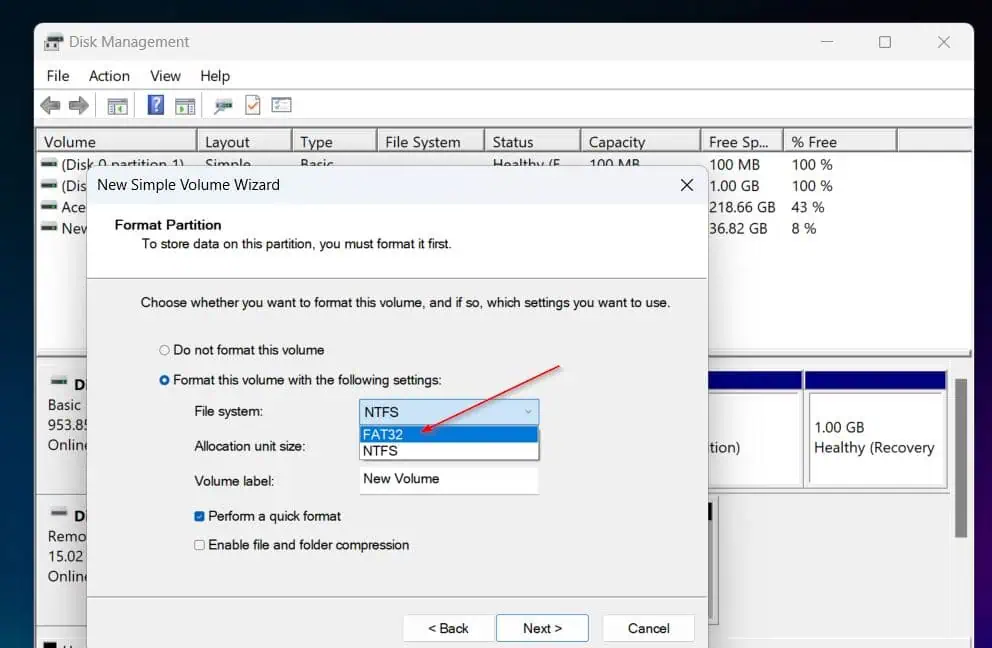
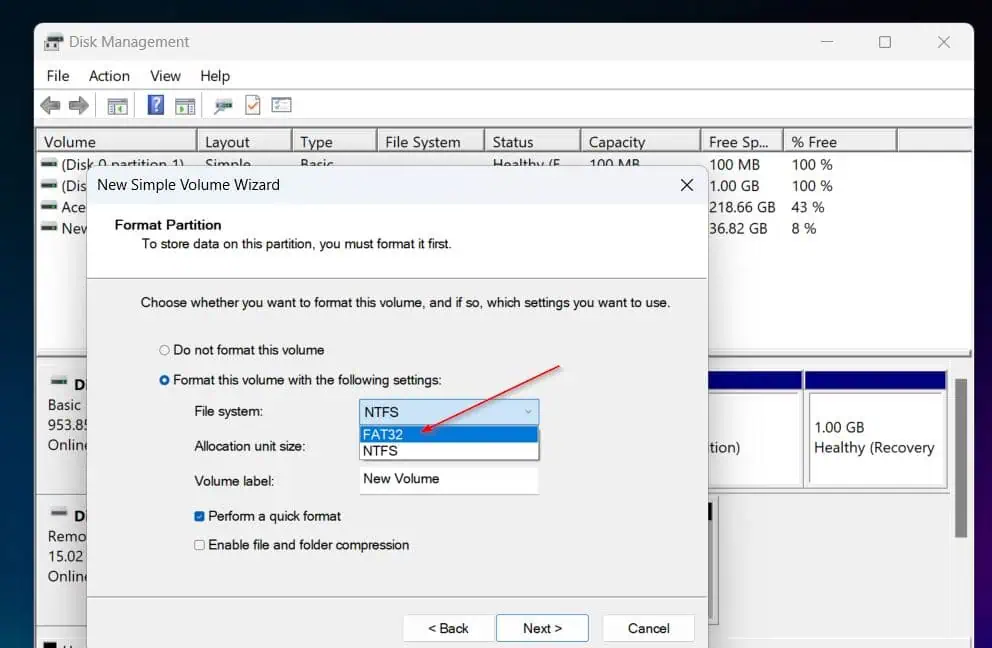
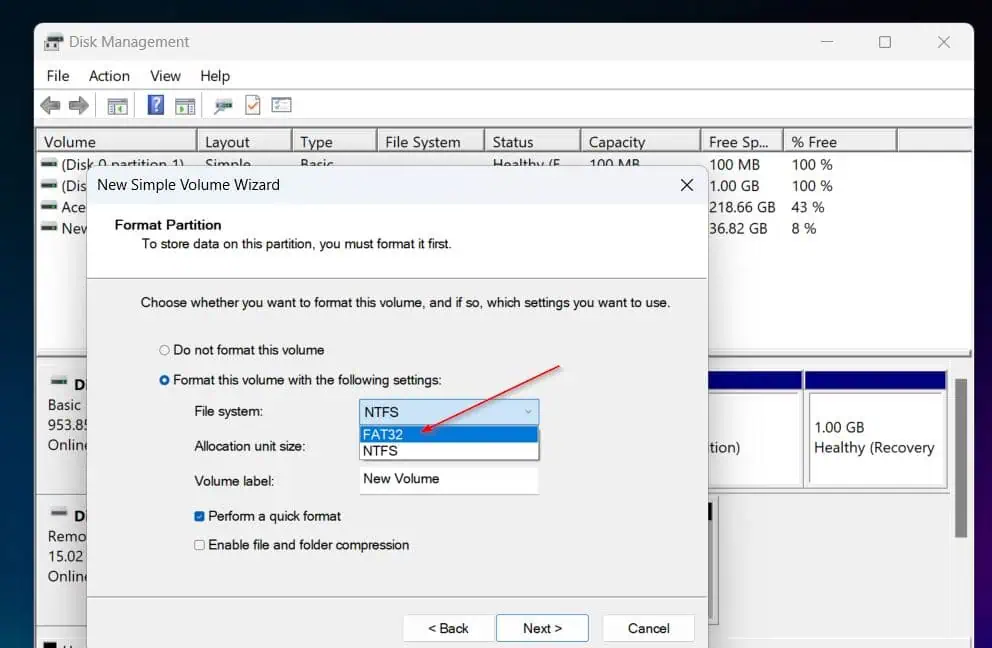
Once the drive is formatted, it will show up as a “normal primary partition”.
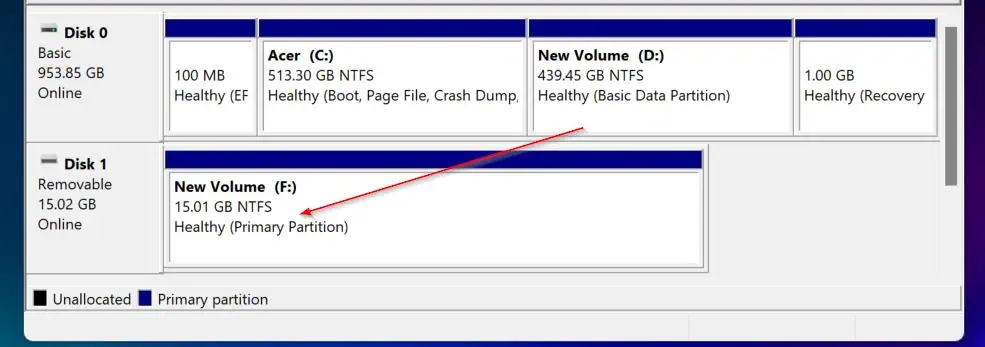
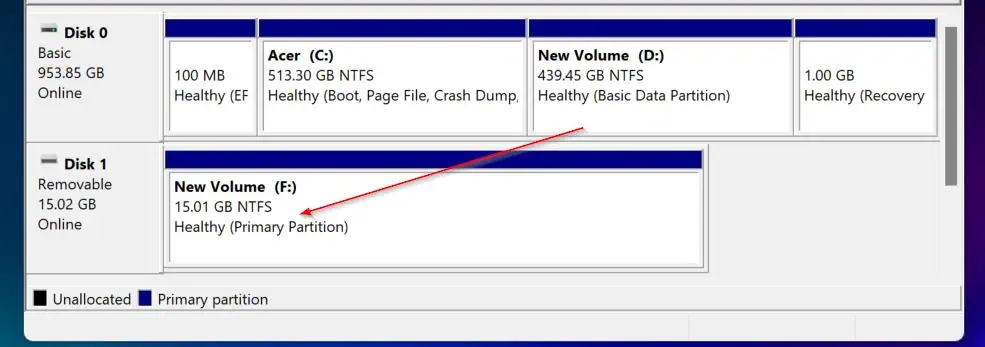
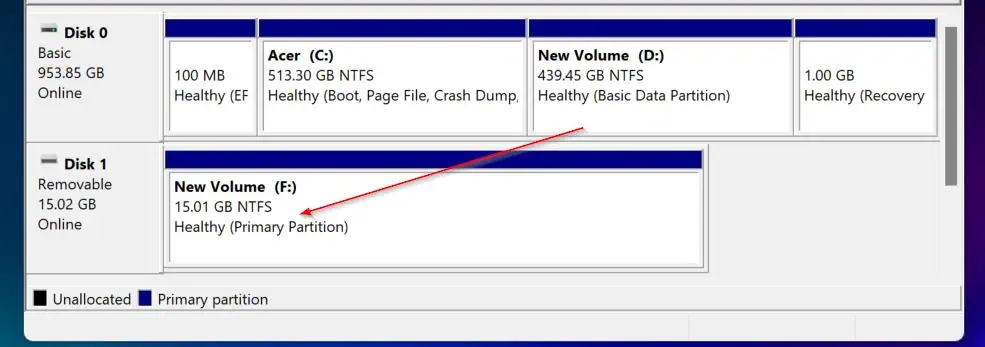
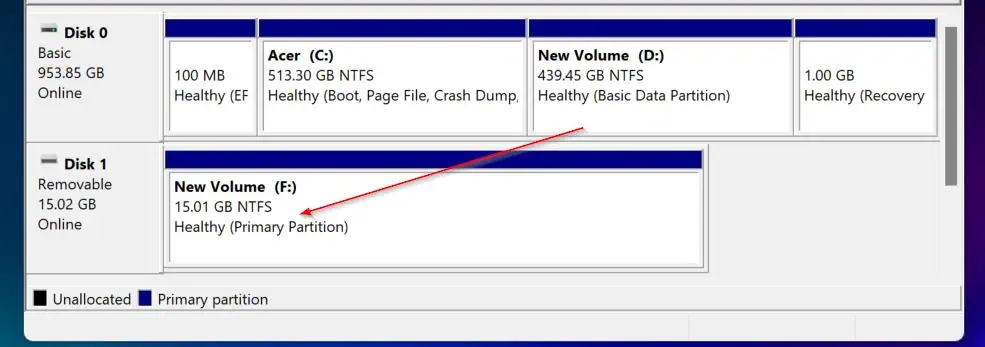
conclusion
We’ve shown you how to format a USB drive in File Explorer and Disk Management. However, there are other methods you can use to complete this task.
If you like commands, you can format your drive using the DiskPart command or PowerShell’s Format-Volume command.
Thank you for visiting iTech Guide.
Before you leave, I’d love to hear your thoughts on this guide. Please share your feedback by replying to “Was this page helpful?” Question below.
You can also find more useful articles on our Windows 11 How-to Guides page.


