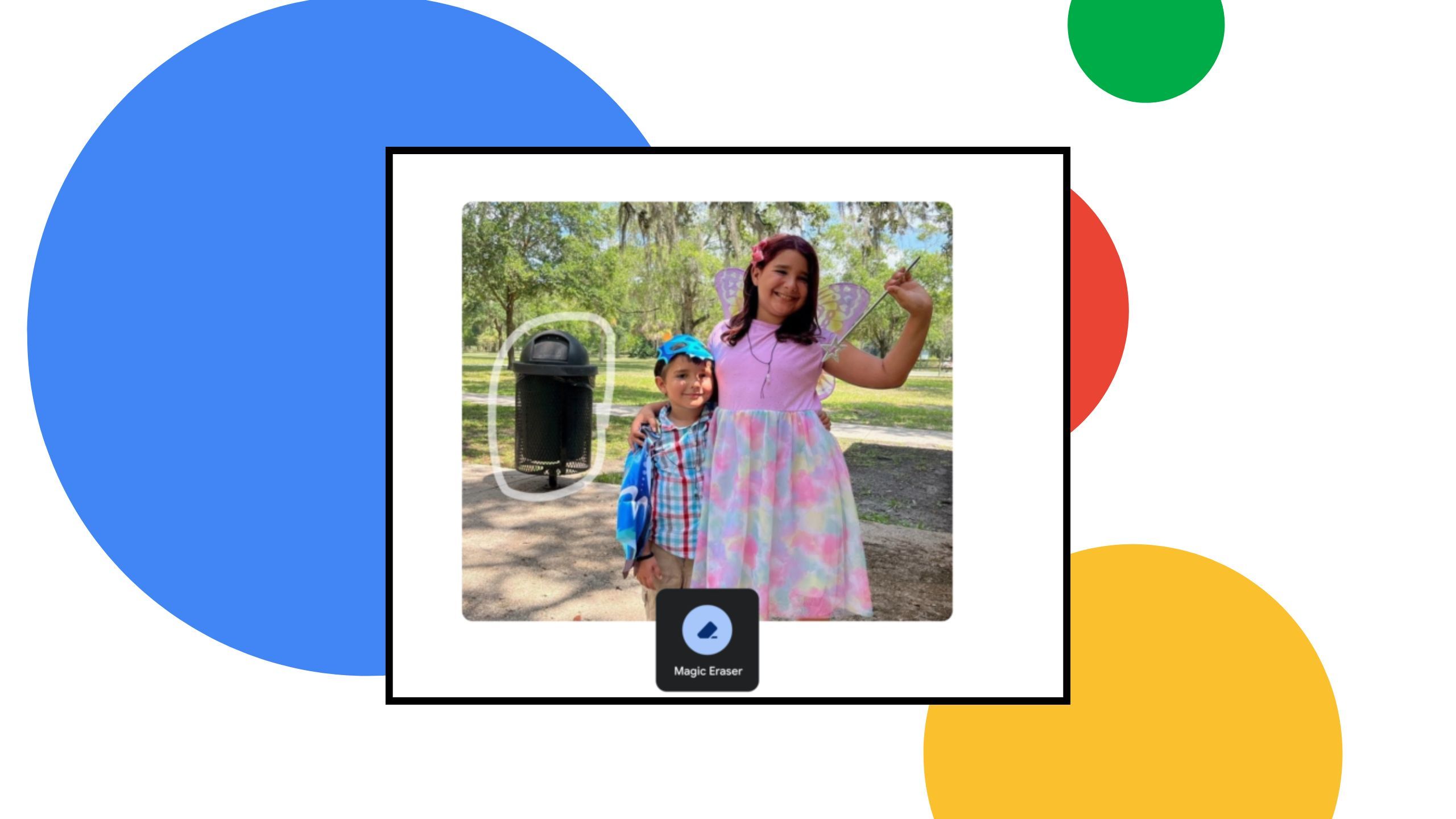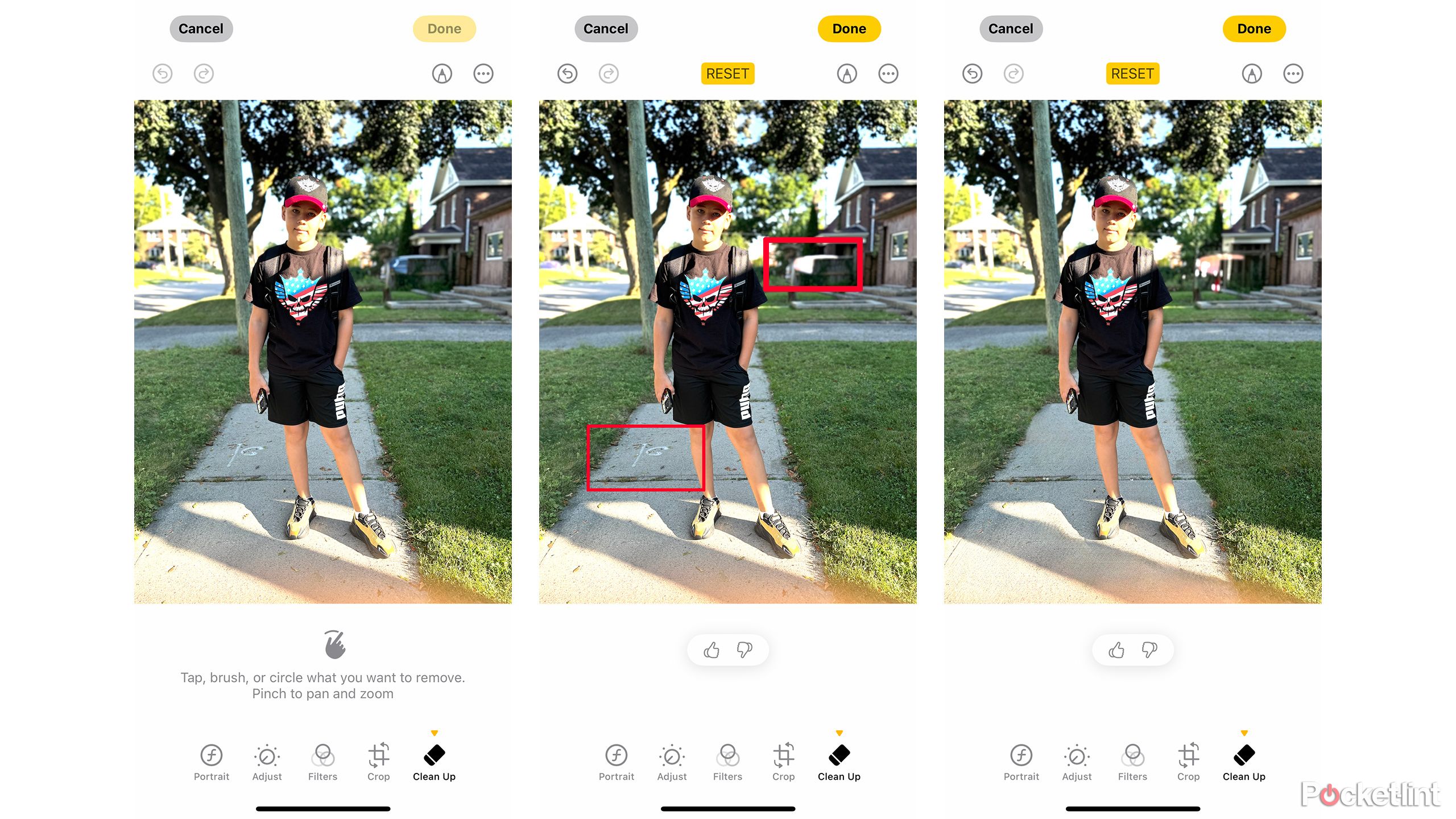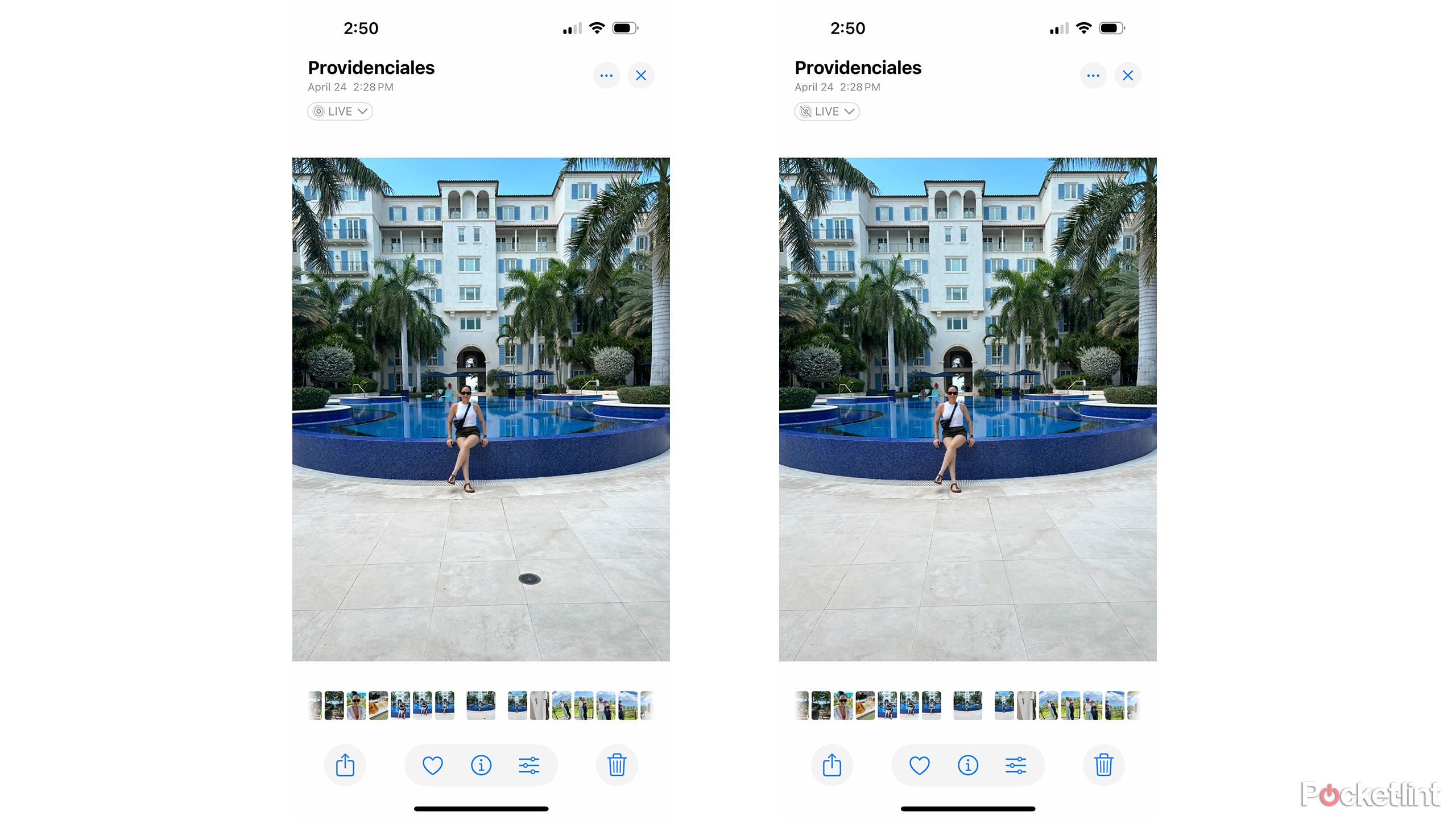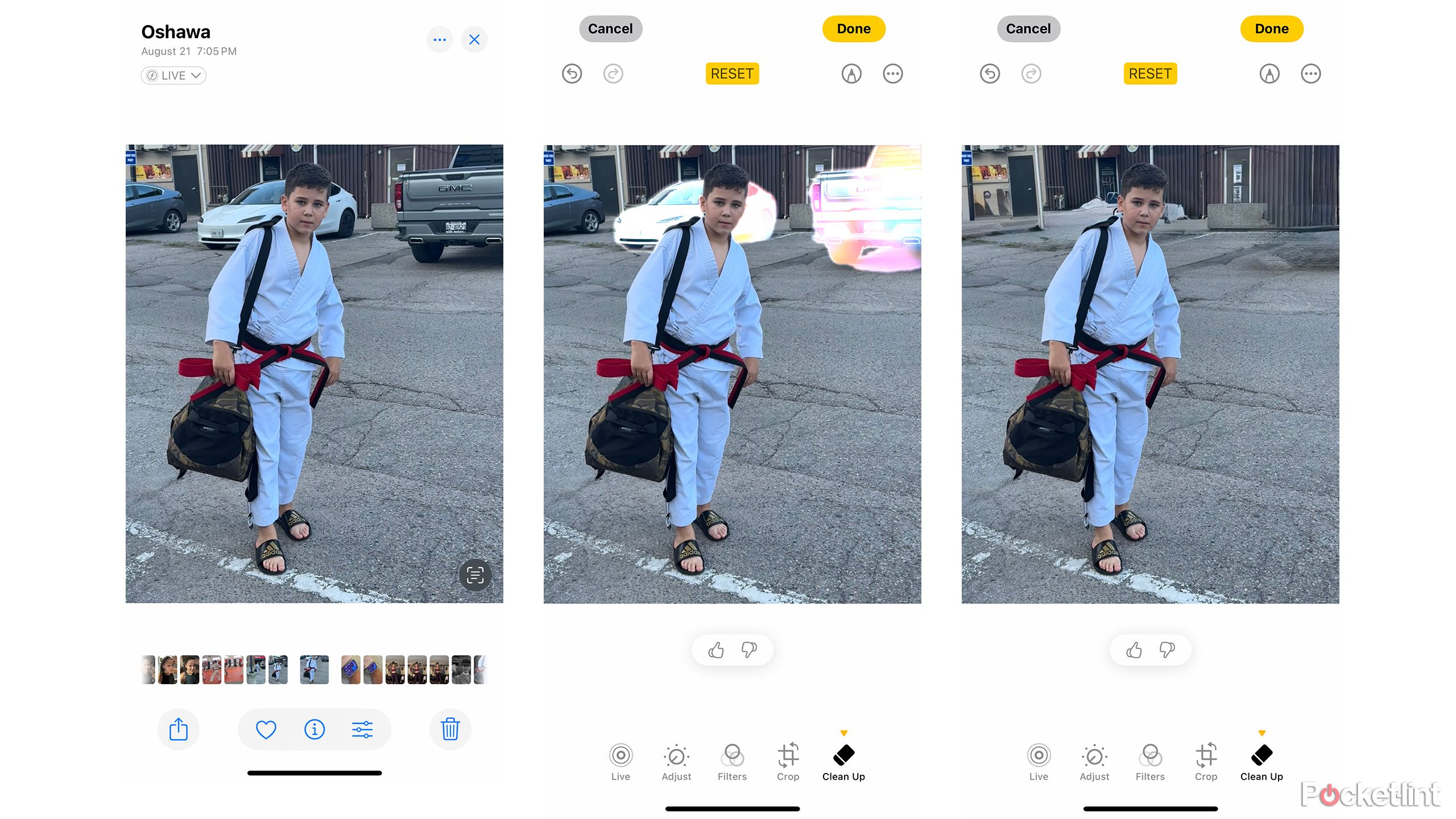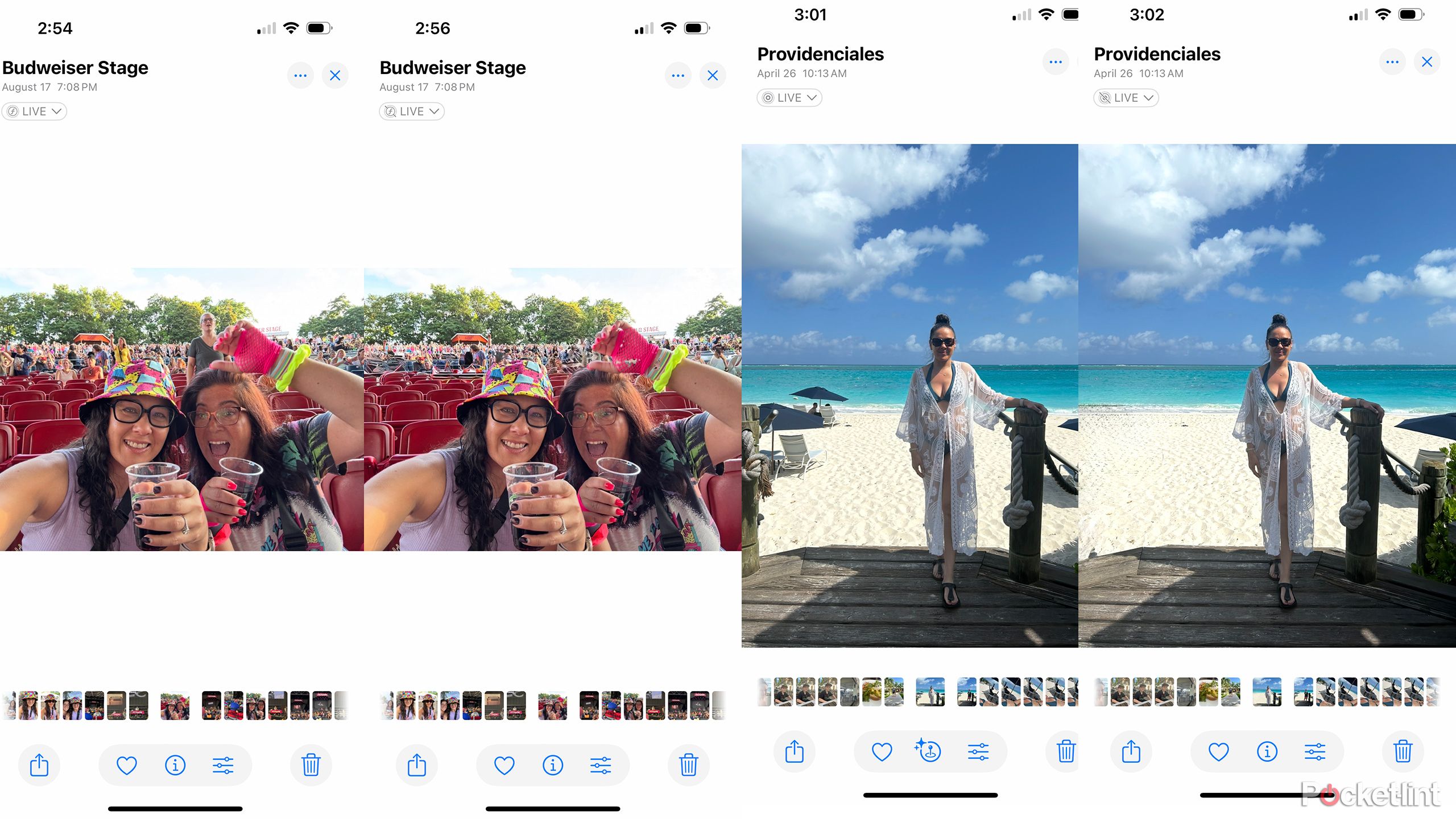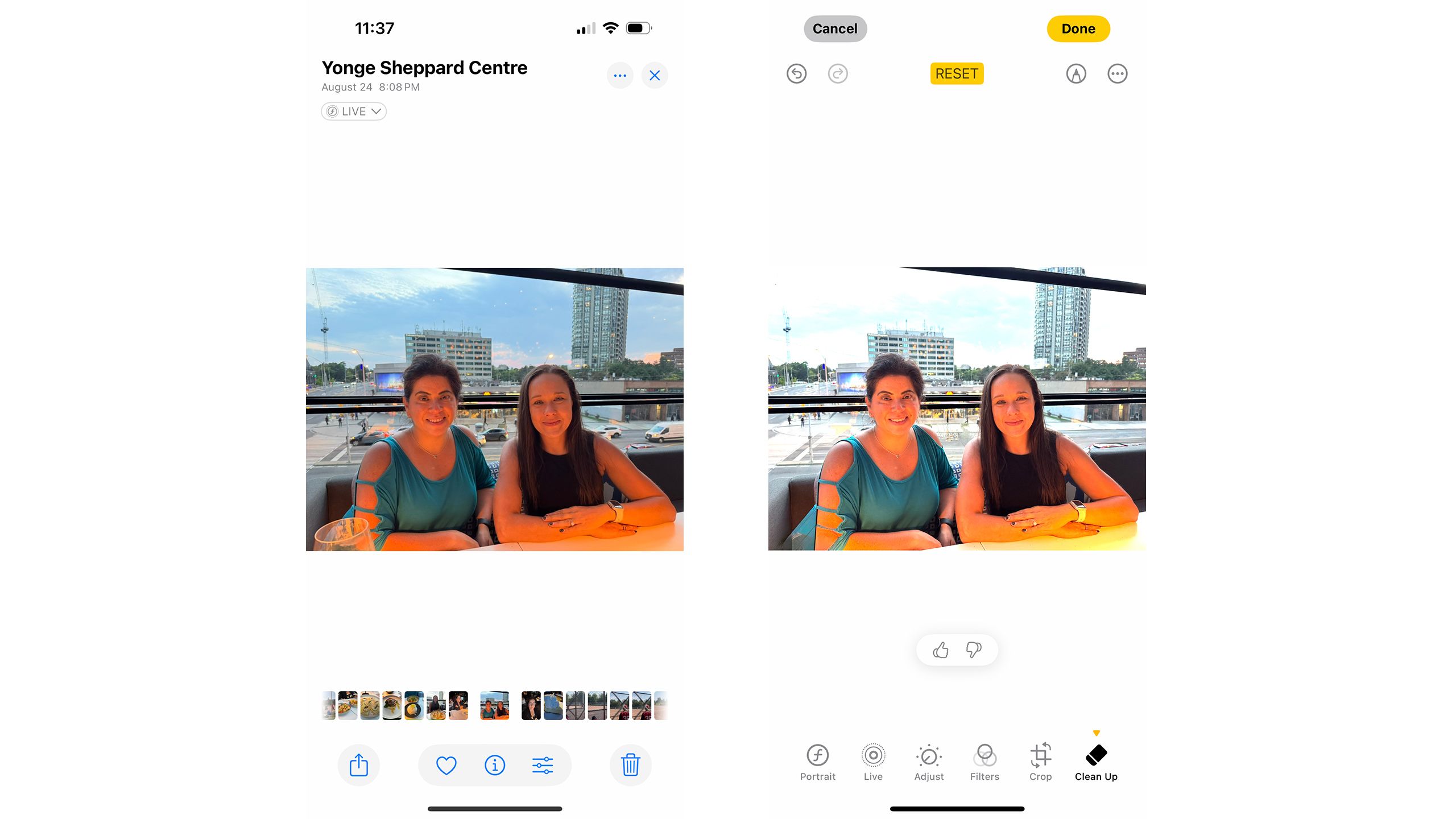Main Content
- Clean Up for iPhone gives you photo editing features similar to Google’s Magic Eraser.
- This feature intelligently and easily removes distracting elements such as vehicles or people.
- Apple’s Clean Up feature doesn’t always work perfectly, but it delivers impressive results for improving your photos.
If you’re familiar with and have used Google’s Magic Eraser tool on the latest Google Pixel phones, like the Google Pixel 9, you’ll be happy to know that Apple Intelligence has come up with a new feature that effectively does the same thing on your Apple iPhone. It’s called Clean Up and it works on photos, even portraits, to remove distracting elements from the background, foreground, or everything in between.
What are Google Magic Eraser and Apple Clean Up?
Organize your photos literally
Google / Pocketlint
If you’re taking a photo and notice someone jumping in the background, a cyclist passing by, or a leaf or other distracting object on the ground, you can now remove it from your photo with this handy tool. Google launched Magic Eraser in 2021 along with many other intelligent photo editing features, but with the integration of AI, it’s even smarter at analyzing elements in your photo to fill in the gaps.
Magic Eraser lets you instantly erase specific items in your images (like the trash can behind a photo of your kids) by simply tapping on them.
Magic Eraser lets you instantly erase a specific item in a captured image (like a trash can behind a photo of your child) by tapping on it. If there’s grass, a brick wall, or sky behind it, Google’s AI will fill in the information so you won’t know the trash can was ever there. Apple’s Clean Up feature works in exactly the same way. clean Once you enter the mode, it will disappear as if by magic.
- Open the photo From the photo album on your iPhone.
- Choose Edit (A small circle drawn within three horizontal lines)
- Choose cleanFrom the bottom menu, select the small eraser icon.
- Highlight the item you want to remove. Tapping, brushing, or turning an object in a circular motion.
- Look! It’s been removed. You can continue doing this for other distractions, from the little leaves on the ground to the fire hydrant that ruined your composition.
Some cleanup results
This is what you can do
In this example, I used Clean Up to remove grass and leaves on the ground, chalk on the sidewalk, and even the car in the background on the driveway, and the leaf in the center of the little boy’s leg. In the original photo, I had already used Clean Up to remove the distracting paper bracelet from the little boy’s arm. Can you tell that the bracelet was there?
In the photo above, there is a small drain on the floor in front of the pool, which I was able to remove using the Clean Up feature. You can see that the AI has filled in the missing details, and the distraction-free image is much more striking.
Works more intelligently for larger objects.
It’s like magic
For some photos, Apple Intelligence automatically detects what you want to remove, streamlining the process. In this photo, I simply tapped on one of the cars, and it intelligently figured out that I wanted to remove the car in the background of the photo. The feature highlighted the cars one by one, so I could remove each one with a single tap. The results are very smooth.
In this concert photo, my phone highlighted several people in the background, including a woman standing behind the main subject on the right. I was able to remove this woman and others, either all at once or one by one, by tapping on the highlighted area. Meanwhile, in the beach photo on the right, I was able to completely remove the person and umbrella, and sand filled in where they were. I was also able to remove the pole on the opposite side of the subject, leaving a much more pleasing image with a single focus.
That’s a weird thing
It doesn’t always work and it may take a few tries.
It is expected that the organization will improve over time, but Apple Intelligence It’s improving, but it doesn’t work right now. every Photo. For example, in a restaurant photo, I tried to remove the glass in front of the person, but I couldn’t quite get the arm of the person behind it to fill in. It just left a weird looking empty hole, as if the arm had been bitten off. So I tried it a second time, and it worked much better, and it also suggested removing the car on the road below that was visible through the window. So don’t get discouraged.
Sometimes it may take several tries to get the desired result.
I tried removing the fork from a food photo, but it left a weird gray stain on the plate. But for most photos, whether you’re removing a passerby on the street or the laundry basket you forgot to move before taking a picture of your dog in the living room, it’s a pretty impressive feature.
Improve your photos
There is nothing left to throw away
Apple Clean Up may not be new or groundbreaking. Google Pixel owners have been using Magic Eraser for years. Other Android devices have similar features, such as Object Eraser on Samsung Galaxy. But with AI finally making its way to iPhone, the ability to remove distracting objects is finally available to Apple users.
This feature can be used on new and old photos, including portraits, and can be used to remove people, objects, or distractions that interfere with the beauty you want to capture. It may not give the same results for all photos, and it depends on which part of the image you want to fill, but overall, this feature works pretty well.
Apple’s Clean Up feature means you’ll no longer have to throw away photos just because someone’s head is peeking out of the background or there’s a distraction in the middle of the photo. Powered by Apple Intelligence, this feature is just one of many useful new features you’ll find in the Photos app on your iPhone.